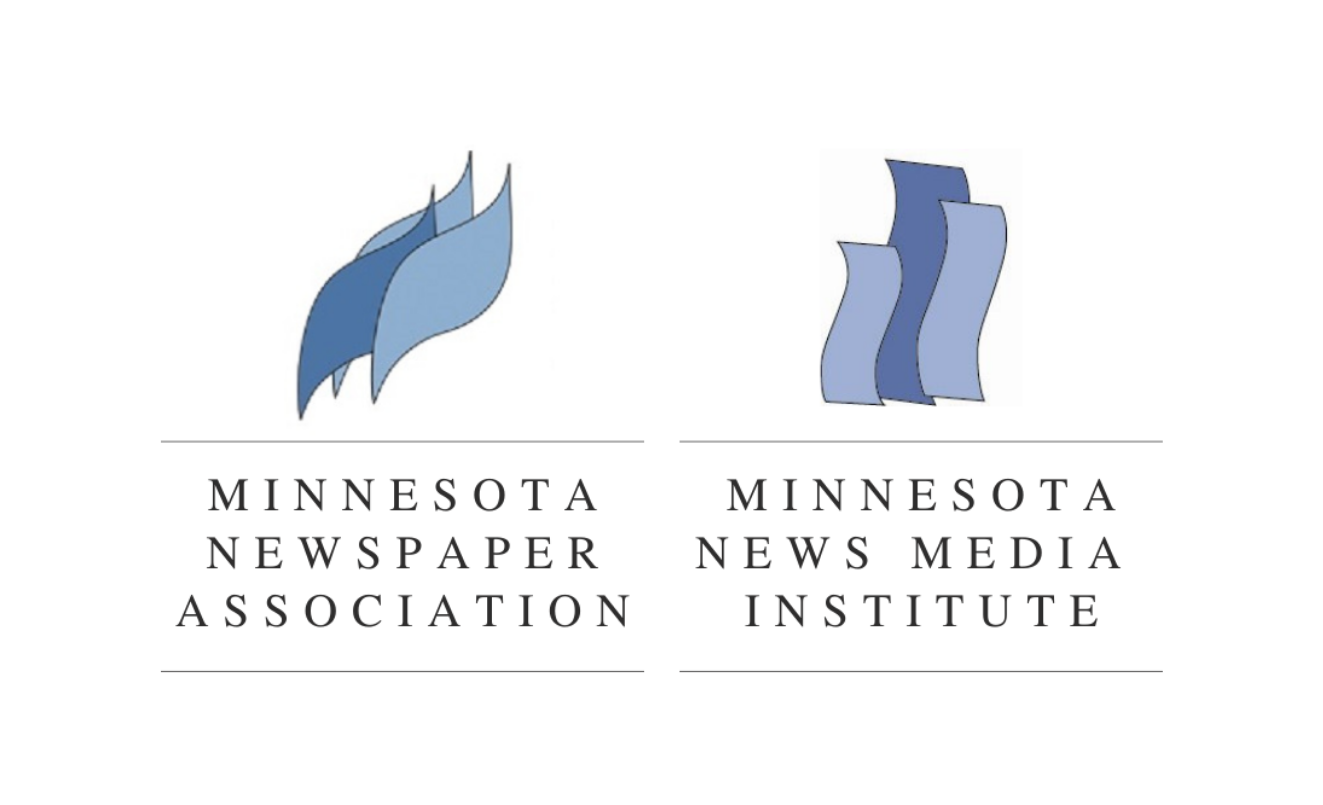By: Kevin Slimp
What’s all this “buzz” about BuzzFeed?
I spend a lot of time at newspapers, training staffs in Advanced InDesign, Photoshop and PDF workflows. It’s funny, no matter how long someone uses these applications, there always seems to be a few tips that makes users say, “Why didn’t I know that already?”
Let’s begin this column by uncovering a couple of time-saving tips in InDesign.
Do you need to change the same image in multiple locations within an InDesign document?
There’s an easy trick to that even longtime InDesign users often don’t know. In my example, there are four mugshots of me on a page. They could be on several pages, as long as all the pages are in the same InDesign document.
Follow these steps to change all four mugshots to a different photo:
1. Open the Links Panel (palette). You should see a list of links. In this example all four links are listed under a “main” link, next to the little triangle.
2. Click on the main link, next to the triangle.
3. Move to the bottom of the Links panel and click on the “Relink” symbol, which looks like a broken chain.
4. Select a new photo or graphic and watch as it replaces each of the original links.
Create multiple linked text frames with one drag of the mouse.
A lot of InDesign users know that they can create multiple graphic frames more quickly by dragging a rectangle (using the rectangle tool) with their mouse and clicking the right arrow button on the keyboard at the same time.
What users often don’t know is that you can do the same thing with text frames.
Follow these steps:
1. Select the Type Tool and drag with your mouse across the page.
2. Before letting go of the mouse, click on the right arrow on your keyboard multiple times. This will create multiple, linked, text frames.
3. You can also create vertical frames by clicking your up arrow while dragging a text frame.
Create extrusions in Photoshop CS6 & CC
This is one of my favorite new tools in recent Photoshop history. You might remember the application CorelDraw. It’s still available on the PC platform. CorelDraw always created better extrusions than any other application. That may be changing.
CS5 introduced extrusions to Photoshop users. Extrusions can be used to create thousands of different special effects.
Here are the steps I used to create a sample extrusion:
1. Open and size a photo in Photoshop CS6 or CC
2. Using the Type tool, create text on top of the photo. In your Layers panel, you’ll see your original photo in the Background layer and the Text layer over that.
3. Click on the 3D menu and select “New 3D From Selected Layer.”
4. Photoshop will ask you if you would like to switch to the 3D interface. You do. You can move, rotate or pan your 3D object by accessing the Move tool (V) and your options bar will show you various options for navigating the 3D object.
5. You will see a small 3D widget (a red, green and blue tool) that will allow you to move the text and extrusion around. You can enlarge this widget by holding down the Shift key on the keyboard then clicking and dragging the cube up.
6. In the 3D panel, select the “Photoshop 3D” object. You should notice that the options for that object are shown in the Properties Panel. By default the Mesh button is selected on the top left corner. Select the “Extrusion Depth” slider to see how easy it is to control the depth of the extrusion.
7. Click on the various buttons in the Properties Panel to see how you can taper the extrusion, apply a twist or bevel the extruded text.
As you can see, extrusions, which were introduced in Photoshop CS5, present incredible possibilities in the CS6 version. You can create textures, adjust the lighting and so much more.
By taking the time to get acquainted with extrusions, you can add an impressive tool to your Photoshop arsenal.
And, in case you’re counting …
I saw this post on Facebook this morning, leading to a story on the site paidcontent.org:
BuzzFeed is the media industry’s worst nightmare: profitable, growing and investing in news.
I’m not mocking the writer, poster or story. It’s just that I’ve heard this so many times. Just change “BuzzFeed” to “Twitter,” “Fax Machines,” “The Internet,” “Patch,” “Huffington Post,” or one of ten thousand media killers of your choice.
I’m not saying Buzzfeed isn’t a serious entry. It has some serious money behind it. But the days of worrying about every new media venture that comes around the corner are over for me.